
Kurzanleitung
Snel aan de
slag
Informationen zu diesem Gerät können Sie in zwei Anleitungen
nachschlagen. Bitte lesen Sie diese Kurzanleitung. Ausführliche
Informationen finden Sie in der Betriebsanleitung, und zwar auf dem
Bildschirm [Startseite] auf dem Reader
™
unter [Bücherregale]
[Bücher].
Er zijn twee gebruikershandleidingen die u kunt raadplegen. Gelieve
deze Snel aan de slag door te nemen.Voor meer informatie kunt u de
Gebruikershandleiding vinden in [Boekenplanken] [Boeken] op het
[Hoofdscherm]-scherm van uw Reader
™
.
©2012 Sony Corporation / Printed in China
Hinweis
Die Meldung [Soll der Computer dieses Gerät erkennen?] wird angezeigt, wenn
die Verbindung über ein USB-Kabel hergestellt wird.
Schritt 2: Installieren der Reader-Software
Beim Installieren auf Windows-Computern:
Klicken Sie am Computer auf das Menü „Start“ „Computer“ (bzw.
„Arbeitsplatz“ bei Windows XP) doppelklicken Sie auf das Laufwerk
„SETUP“ doppelklicken Sie auf „Setup Reader for PC“.
Beim Installieren auf Mac-Computern:
Wenn der Reader an den Mac angeschlossen ist, erscheinen die
Laufwerke „SETUP“ und „READER“ auf dem Desktop. Doppelklicken Sie
auf das Laufwerk „SETUP“ doppelklicken Sie dann auf „Setup Reader for
Mac“.
Führen Sie die Installation der Reader-Software wie in den Anweisungen
auf dem Bildschirm erläutert aus.
Schritt 3: Einkaufen im Reader Store
Einkaufen mit dem Computer
Sie können vom Computer aus auf den Reader Store zugreifen.
Zum Lesen gekaufter Bücher, die mit Adobe DRM (Digital Rights
Management) geschützt sind, müssen Sie den Computer und den Reader
mit der Reader-Software autorisieren.
Autorisieren Sie den Computer und den Reader wie in den Anweisungen
auf dem Bildschirm erläutert.
Der Computer muss mit dem Internet verbunden sein.
Ihre persönlichen Inhalte können Sie mit der Reader-Software auf den
Reader übertragen.
Einzelheiten zum Verwenden der Reader-Software finden Sie im [Hilfe]
menü zur Reader-Software.
Hinweis
Wenn eine Wi-Fi-Verbindung hergestellt wird, können Sie Elemente auch vom
Reader aus kaufen.
Die Anwendung [Reader Store] ist auf dem Startseite-Bildschirm zu finden. Tippen
Sie auf das Symbol [Reader Store] und befolgen Sie zum Kaufen und Herunterladen
der gewünschten Inhalte die Anweisungen auf dem Bildschirm.
Die Anwendung [Reader Store] wird je nach dem ausgewählten Land bzw. der
Region nicht angezeigt.
Schritt 4: Herstellen einer Verbindung mit einem
Wi-Fi-Netzwerk
Der Reader muss konfiguriert werden, um über ein Wi-Fi-Netzwerk eine
Funkverbindung zum Internet herstellen zu können.
INTERNET
INTERNET
Befolgen Sie zunächst die ALLGEMEINEN ANWEISUNGEN unten und
dann die für Ihren Fall spezifischen Anweisungen.
ALLGEMEINE ANWEISUNGEN
1. Tippen Sie auf [Anwendungen] [Einstellungen] [Drahtlose
Netzwerk-Einstellungen] auf dem Reader.
2. Schalten Sie Wi-Fi ein, indem Sie auf [Wi-Fi] tippen.
3. Tippen Sie auf [Wi-Fi Einstellungen], um den Bildschirm [Wi-Fi
Einstellungen] aufzurufen.
Anhand der folgenden Fragen können Sie den am besten geeigneten Fall
zum Anschließen des Readers an ein Wi-Fi-Netzwerk ermitteln.
Fall A
Fall D
NEIN
1.
Verwenden Sie zuhause eine Wi-Fi-Verbindung?
JA
JA
JA
Fall C
NEIN
2. Ist Ihr Wi-Fi-Router WPS*-kompatibel?
Fall B
NEIN
3.
Verfügt Ihr Wi-Fi-Router über eine WPS-Taste?
*
WPS: Wi-Fi Protected Setup
FALL A: WPS-kompatibler Wi-Fi-Router mit WPS-Taste
Hinweis: Vergewissern Sie sich, dass am Reader der Bildschirm [Wi-Fi
Einstellungen] zu sehen ist. Andernfalls gehen Sie zunächst wie unter
ALLGEMEINE ANWEISUNGEN erläutert vor.
1. Tippen Sie auf [WPS-PBC-Methode].
2. Tippen Sie auf [Starten].
3. Drücken Sie innerhalb von 2 Minuten die WPS-Taste am Wi-Fi-Router.
4. Wenn im Reader-Bildschirm angezeigt wird, dass die Konfiguration
abgeschlossen ist, tippen Sie auf [OK].
FALL B: WPS-kompatibler Wi-Fi-Router mit PIN-Eingabe
Hinweis: Vergewissern Sie sich, dass am Reader der Bildschirm [Wi-Fi
Einstellungen] zu sehen ist. Andernfalls gehen Sie zunächst wie unter
ALLGEMEINE ANWEISUNGEN erläutert vor.
1. Tippen Sie auf [Wi-Fi Netzwerk hinzufügen].
2. Tippen Sie auf [WPS-PIN-Methode].
3. Tippen Sie auf [Starten]. Eine PIN (Personal Identification Number) wird
auf dem Bildschirm des Readers angezeigt.
4. Geben Sie die PIN am Wi-Fi-Router ein. Einzelheiten dazu finden Sie in
der Bedienungsanleitung zu Ihrem Wi-Fi-Router.
5. Tippen Sie nach der Eingabe der PIN auf [OK]. Nach kurzer Zeit stellt
der Reader automatisch eine Verbindung zum Funknetzwerk her.
FALL C: Herstellen einer Verbindung zu einem Wi-Fi-Router
ohne WPS-Unterstützung
Hinweis: Vergewissern Sie sich, dass am Reader der Bildschirm [Wi-Fi
Einstellungen] zu sehen ist. Andernfalls gehen Sie zunächst wie unter
ALLGEMEINE ANWEISUNGEN erläutert vor.
Überprüfen Sie, ob für den Wi-Fi-Router, zu dem eine Verbindung
hergestellt werden soll, ein Passwort erforderlich ist. Ein Passwort wird
manchmal auch als WEP-Schlüssel/WPA-Schlüssel/
Verschlüsselungsschlüssel/Netzwerkschlüssel o. Ä. bezeichnet.
1. Tippen Sie auf [Scan], um eine Liste aller verfügbaren Wi-Fi-Netzwerke
anzuzeigen.
2. Tippen Sie auf die SSID (Service Set Identifier) des Wi-Fi-Routers, die
Sie in der Liste [WLAN-Netzwerke] finden.
3.
Wenn Sie zur Eingabe eines Passworts aufgefordert werden, tippen Sie auf den
Eingabebereich und geben das Passwort mithilfe der Bildschirmtastatur ein.
4. Tippen Sie auf [Verbinden].
FALL D: Herstellen einer Verbindung zu einem verfügbaren
Wi-Fi-Netzwerk
Hinweis: Vergewissern Sie sich, dass am Reader der Bildschirm [Wi-Fi
Einstellungen] zu sehen ist. Andernfalls gehen Sie zunächst wie unter
ALLGEMEINE ANWEISUNGEN erläutert vor.
Prüfen Sie, ob für das verfügbare Wi-Fi-Netzwerk ein Benutzername und
ein Passwort eingegeben werden müssen. Ein Passwort wird manchmal
auch als WEP-Schlüssel/WPA-Schlüssel/Verschlüsselungsschlüssel/
Netzwerkschlüssel o. Ä. bezeichnet.
1. Tippen Sie auf [Scan], um eine Liste aller verfügbaren Wi-Fi-Netzwerke
anzuzeigen.
2. Tippen Sie auf die SSID (Service Set Identifier) des Wi-Fi-Routers, die
Sie in der Liste [WLAN-Netzwerke] finden.
3.
Wenn Sie zur Eingabe eines Passworts aufgefordert werden, tippen Sie
auf den Eingabebereich und geben das Passwort mithilfe der
Bildschirmtastatur ein.
4. Tippen Sie auf [Verbinden].
5. Die Anwendung [Browser] wird möglicherweise automatisch gestartet.
Andernfalls starten Sie die Browser-Anwendung manuell. Drücken Sie
dazu die Taste (Startseite), tippen Sie auf [Anwendungen] und
tippen Sie auf [Browser].
6. Auf dem Browser-Bildschirm werden möglicherweise weitere
Informationen zum Herstellen der Verbindung angezeigt. Befolgen Sie
gegebenenfalls die Anweisung(en).
Manuelles Einrichten einer Wi-Fi-Verbindung
Hinweis: Vergewissern Sie sich, dass am Reader der Bildschirm [Wi-Fi
Einstellungen] zu sehen ist. Andernfalls befolgen Sie zunächst die
ALLGEMEINEN ANWEISUNGEN zum Wi-Fi-Router.
1. Tippen Sie auf [Wi-Fi Netzwerk hinzufügen].
2. Tippen Sie auf [Manuelle Registrier.].
3. Tippen Sie auf den Eingabebereich für [SSID] und geben Sie sie
mithilfe der Bildschirmtastatur ein.
4. Tippen Sie auf das Menü [Sicherheitsmethode] (Standardwert ist
[Offen]) und tippen Sie auf den unterstützten Sicherheitstyp.
5. Tippen Sie auf [Speichern].
6. Tippen Sie in der Liste [WLAN-Netzwerke] auf dem Bildschirm [Wi-Fi
Einstellungen] auf die gespeicherte Netzwerk-SSID.
7.
Wenn Sie zur Eingabe eines Passworts aufgefordert werden, tippen Sie
auf den Eingabebereich und geben das Passwort mithilfe der
Bildschirmtastatur ein.
8. Tippen Sie auf [Verbinden].
ANSCHLÜSSE UND BEDIENELEMENTE
microSD-
Karteneinschub
Seitenwechsel
Touchpanel
Startseite
Zurück
Taste RESET
Micro-USB-Anschluss
Taste Ein/Aus
(Zum Ein-/Ausschalten drücken)
Lade-/Betriebsanzeige
Menü
Der mit dem Reader gelieferte Eingabestift erleichtert Ihnen die Bedienung
des Touchpanels.
Zum Aufrufen des Anwendungsbildschirms tippen Sie auf das Symbol
[Anwendungen] auf der Bildschirmseite.
VORBEREITUNGEN
Schritt 1: Anschließen des Readers an den
Computer
1. Schließen Sie den Reader über das mitgelieferte USB-Kabel an den
Computer an.
Der Reader schaltet sich automatisch ein. Während die Verbindung
zum Computer hergestellt wird, beginnt am Reader der Ladevorgang.
Anschließen an den Computer
Lade-/Betriebsanzeige
Hinweis
Wenn die Umgebungstemperatur zum Laden des Readers zu niedrig oder zu
hoch ist, sorgen Sie für eine Zimmertemperatur zwischen 5°C und 35°C und
trennen Sie das USB-Kabel und schließen Sie es wieder an.
Tipp
Die Lade-/Betriebsanzeige leuchtet während des Ladens rot. Das vollständige
Laden kann bis zu 2,5 Stunden dauern.
Bis der Reader betriebsbereit ist, blinkt die Lade-/Betriebsanzeige nach dem
Drücken der Taste (Ein/Aus) unter Umständen 3-mal rot.
Wenn Sie den Reader nutzen wollen, solange der vollständig entladene Akku
aufgeladen wird, empfiehlt es sich, das Netzteil PRSA-AC10 oder PRSA-AC1A
(gesondert erhältlich) zu verwenden.
Wenn sich der Computer im Ruhezustand befindet oder ausgeschaltet wird,
trennen Sie das USB-Kabel vom Reader, damit der Akku nicht entladen wird.
2. Nehmen Sie die Anfangseinstellungen am Reader vor.
Stellen Sie die angezeigten Optionen [Sprachmenü], [Land / Region],
und [Datums- & Zeiteinstellungen] ein.
Wenn die Einstellungen abgeschlossen sind, erscheint [Soll der
Computer dieses Gerät erkennen?] auf dem Reader.
Tippen Sie auf [Ja], wenn Sie die Anwendung Reader for PC
™
oder
Reader for Mac
™
installieren oder Inhalte übertragen wollen.
Tippen Sie auf [Nein], wenn Sie den Reader unabhängig vom
Computer nutzen wollen. Der Ladevorgang wird fortgesetzt, solange
das USB-Kabel angeschlossen ist.



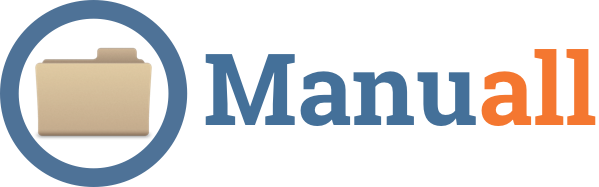
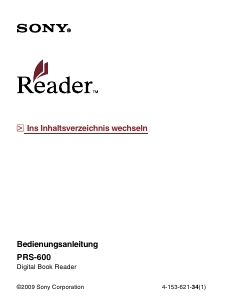
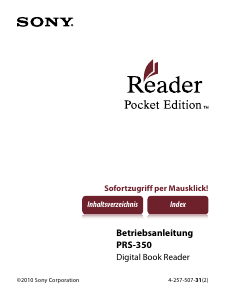
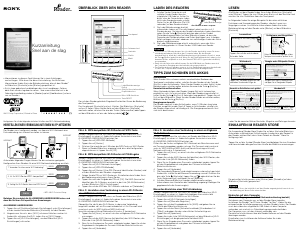
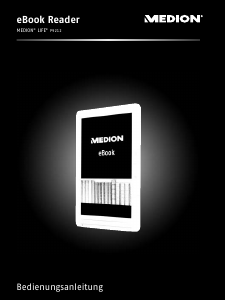
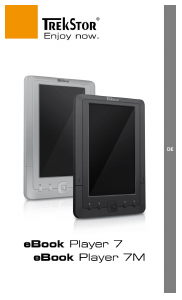
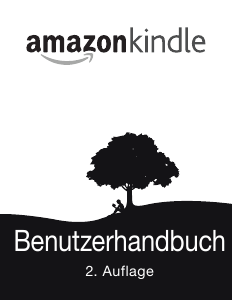

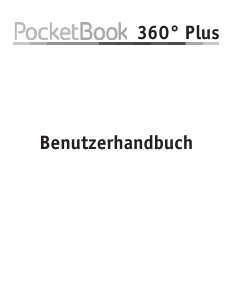
Diskutieren Sie über dieses Produkt mit
Hier können Sie uns Ihre Meinung zu Sony PRS-T2 E-reader mitteilen. Wenn Sie eine Frage haben, lesen Sie zunächst das Bedienungsanleitung sorgfältig durch. Die Anforderung eines Bedienungsanleitung kann über unser Kontaktformular erfolgen.