
1. BOX CONTENT
1.1 Camera
1.2 RJ45 extension jack
1.3 Power adapter
1.4 Antenna
1.5 Screw pack
1.6 Hex key
1.7 Quick Start Guide.
2. PRODUCT OVERVIEW
2.1 Wall mount bracket
2.2 Antenna
2.3 Microphone
2.4 Reset button
2.5 Memory card slot
2.6 Light sensor
2.7 Camera
2.8 AC Power
2.9 UTP-Cable
INSERT MICRO SD CARD (NOT INCLUDED)
You need a Micro SD card to store recorded video footage. Insert the Micro SD card in the memory
card slot (2.5) before the camera is powered on. Only use a class 10 Micro SD card (max 128 GB).
WI-FI SET UP AND APP INSTALLATION
Before mounting your camera to the wall, make sure to follow below
procedure. During this procedure the LED light (2.6) will not turn on.
1. Download the Smartwares View App.
2. Plug in the power adaptor to power on the camera.
(Optional): Connect the camera to the Wi-Fi router by using the RJ45 Extension jack.
3. Go to Wi-Fi settings on your smartphone. Choose the Wi-Fi network with a
prefi x of HD-xxxxxx (xxxxxx = camera ID number).
4. Enter the default password 12345678 and save the settings.
5. Open the app on your mobile device and tap the “+” icon to add the camera to the app.
6. Scan the QR code label on the back of the camera to bring up the DID information (CGSN-
XXXXXX), or manually type in the DID, including the dashes.
7. Name your device (maximum of 20 characters).
8. Enter the default security code: 123456
9. Tap “save” and follow the in-app instructions to complete the setup.
IN-APP INSTRUCTIONS
1. You now see a screenshot of the live view (3.5) to open it press the screenshot.
2. You are now directly being forced to change the default password to your personal password.
3. To connect the Guardian to your own Wi-Fi network, fi rst press the settings icon (3.2) at the
bottom of your screen(1), then press the settings icon in your live view screenshot (2).
The following screen appears:
4. Press “Advanced”
5. The advanced settings are protected by an Admin password. Enter the default
Admin password: 123456.
6. You are now directly being forced to change the default Admin password to
your personal admin password.
7. When you have accessed the advanced settings, go to Wi-Fi setting and
press Manage Wi-Fi network.
8. Choose the Wi-fi network (SSID) to which you want to connect and insert the password.
9. The camera will go offl ine for about 1 minute to reboot for Wi-Fi connection.
10. After rebooting is completed you return to the settings menu. Press “OK” to
go to the live view. Your Wi-Fi setting is successful if “connected” is visible in
the upper left corner. Press the screenshot to open live view.
11. Drill a hole in the wall for the wire of the power adapter. You can now mount the camera
to the wall.
RESET: If you forgot your password or the installation was unsuccessful, you can reset the camera
to factory defaults. Press and hold the reset button for at least 5 seconds, the LED indicator will
start fl ashing. You can now re-install the camera.
1. SCHACHTELINHALT
1.1 Kamera
1.2 RJ45-Erweiterungsstecker
1.3 Netzadapter
1.4 Antenne
1.5 Schrauben und Dübel
1.6 Inbusschlüssel
1.7 Kurzanleitung
2. PRODUKTÜBERBLICK
2.1 Montagehalterung
2.2 Antenne
2.3 Mikrofon
2.4 Reset-Taste
2.5 Micro SD-Steckplatz
2.6 Lichtsensor
2.7 Objektiv
2.8 Netzversorgung
2.9 UTP-Kabel
EINSETZEN DER MICRO SD-KARTE (NICHT ENTHALTEN).
Zum Speichern des aufgezeichneten Bildmaterials brauchen Sie eine Micro SD-Karte. Setzen Sie
die Micro SD-Karte in den Steckplatz ein (2.5), bevor die Kamera eingeschaltet wird. Verwenden
Sie nur eine SD-Karte der Klasse 10 (max. 128 GB).
WI-FI-SETUP UND APP-INSTALLATION
Beachten Sie vor dem Montieren der Kamera an der Wand folgende Vorgehensweise.
Während des Vorgangs lässt sich das LED-Licht (2.6) nicht einschalten.
1. Laden Sie die Smartwares View App herunter.
2. Schließen Sie den Netzadapter an, um die Kamera mit Strom zu versorgen. (Optional):
Schließen Sie die Kamera mit dem mitgelieferten RJ45-Erweiterungsstecker an den WiFi-
Router an.
3. Gehen Sie auf Ihrem Smartphone zu den Wi-Fi-Einstellungen. Wählen Sie das Wi-Fi-Netzwerk
mit dem Präfi x HD-xxxxxx (xxxxxx = Kamera-ID-Nummer).
4. Geben Sie das Standardpasswort 12345678 ein und speichern Sie die Einstellungen.
5. Öffnen Sie die Smartwares View App auf Ihrem Smartphone und tippen Sie
auf das Symbol „+“, um die Kamera zur App hinzuzufügen.
6. Scannen Sie zum Aufrufen der DID-Informationen (CGSN-XXXXXX) den QR-Code-Aufkleber
auf der Rückseite der Kamera oder geben Sie die DID, einschließlich der Bindestriche,
manuell ein.
7. Geben Sie Ihrem Gerät eine Bezeichnung (maximal 20 Zeichen).
8. Geben Sie den Standardsicherheitsschlüssel ein: 123456
9. Auf „save“ (Speichern) tippen und den App-Anweisungen folgen, um das Setup abzuschließen.
IN-APP INSTRUCTIONS
1. Sie sehen nun einen Screenshot der Liveansicht (3.5). Tippen Sie zum Öffnen auf Screenshot.
2. Sie werden nun aufgefordert, das Standardpasswort durch ein persönliches
Passwort zu ersetzen.
3. Um die Kamera mit Ihrem eigenen Wi-Fi-Netzwerk zu verbinden, tippen Sie zunächst auf das
Einstellungssymbol (3.2) unten auf dem Bildschirm (1) und dann auf das Einstellungssymbol in
Ihrem Livebild-Screenshot (2).
Der folgende Bildschirm erscheint:
4. Tippen Sie auf „Advanced“.
5. Die weiterführenden Einstellungen sind durch ein Admin-Passwort geschützt.
Geben Sie das standardmäßige Admin-Passwort ein: 123456.
6. Sie werden nun aufgefordert, das Standardpasswort durch ein persönliches Passwort
zu ersetzen.
7. Nachdem Sie die weiterführenden Einstellungen aufgerufen haben, gehen Sie zu den
Wi-Fi-Einstellungen und tippen auf „Manage Wi-Fi network“.
8. Wählen Sie das Wi-Fi-Netzwerk (SSID), zu dem die Verbindung hergestellt werden soll,
und geben Sie das Passwort ein.
9. Die Kamera ist nun für etwa 1 Minute offl ine, um für die Wi-Fi-Verbindung neu zu starten.
10. Nach dem Neustart kehren Sie zum Einstellungsmenü zurück. Tippen Sie auf „OK“, um zur
Liveansicht zu wechseln. Ihre Wi-Fi-Einstellungen sind korrekt, wenn in der oberen linken Ecke
„connected“ zu sehen ist. Tippen Sie auf den Screenshot, um die Liveansicht zu öffnen.
11. Bohren Sie ein Loch für das Kabel des Netzadapters in die Wand. Sie können die Kamera nun
an der Wand befestigen.
ZURÜCKSETZUNG DER ÜBERWACHUNGSKAMERA: Wenn Sie Ihr Passwort vergessen
haben oder die Installation fehlgeschlagen ist, können Sie die Kamera auf die Werkseinstellungen
zurücksetzen. Halten Sie die Reset-Taste mindestens 5 Sekunden lang gedrückt, und die LED-
Anzeige beginnt zu blinken. Sie können die Kamera jetzt neu installieren.
DEEN
2
1.1 1.2
1
CIP-39940
1.6 1.71.5
1.3 1.4
1. VERPAKKINGSINHOUD
1.1 Camera
1.2 RJ45 Extension jack
1.3 Power adapter
1.4 Antenna
1.5 Screws and plugs
1.6 Hex key
1.7 Quick start guide
2. PRODUCTOVERZICHT
2.1 Wandmontagebeugel
2.2 Antenne
2.3 Microfoon
2.4 Resetknop
2.5 Geheugenkaartsleuf
2.6 Lichtsensor
2.7 Camera
2.8 AC voedingsadapter
2.9 UTP kabel
EEN MICRO SD KAARD PLAATSEN (NIET MEEGELEVERD)
Voor het opslaan van opgenomen videobeelden heeft u een Micro SD kaart nodig. Plaats voordat
u de camera aanzet een Micro SD kaart in de geheugenkaartsleuf (2.5). Gebruik uitsluitend een
klasse 10 Micro SD kaart (max 128 GB).
WI-FI INSTELLINGEN EN VERBINDEN MET DE APP
Alvorens de camera aan de muur te bevestigen, volg onderstaande stappen. Tijdens deze
stappen zal het LED licht nog niet branden (2.6).
1. Download de Smartwares View App.
2. Sluit de voedingsadapter aan om de camera op te starten.
(Optioneel): Gebruik de RJ45 Extension jack om de camera te verbinden met uw Wifi -router.
3. Open de Wi-Fi instellingen op uw smartphone. Kies het Wi-Fi netwerk dat
begint met HD-xxxxxx (xxxxxx = camera ID nummer).
4. Voer het standaard wachtwoord 12345678 in en sla de instellingen op.
5. Open de Smartwares View App op uw smartphone en druk op het “+”-icoon
om de camera aan de app toe te voegen.
6. Scan het QR-code label van de camera om de DID informatie op te roepen (CGSN-
XXXXXX), of voer de DID handmatig in, inclusief de streepjes.
7. Geef uw toestel een naam (maximaal 20 karakters).
8. Voer de standaard beveiligingscode in: 123456
9. Tik op “opslaan” en volg de in-app instructies om de instelling te voltooien.
IN-APP INSTRUCTIES
1. U ziet nu een screenshot van het live beeld (3.5). Druk op het screenshot om het live beeld te
openen.
2. U moet nu het standaard wachtwoord vervangen door uw persoonlijke wachtwoord.
3. Om de camera met uw eigen Wi-Fi netwerk te verbinden, drukt u eerst op het instelling icon
(3.2) aan de onderkant van het scherm(1). Druk daarna op het instelling icon in het screenshot
van het live beeld (2).
Het volgende scherm verschijnt:
4. Druk op “Geavanceerd”
5. De geavanceerde instellingen zijn beschermd met een Admin wachtwoord.
Voer het standaard Admin wachtwoord in: 123456.
6. U moet nu het standaard wachtwoord vervangen door uw persoonlijke wachtwoord.
7. Nu u toegang hebt tot de geavanceerde instellingen, ga naar Wi-Fi instellingen en druk op
Beheer Wi-Fi netwerk.
8. Kies het Wi-Fi netwerk (SSID) waar u verbinding mee wilt maken en voer het wachtwoord in.
9. De camera start nu opnieuw op, dit duurt ongeveer 1 minuut. Hierna is de installatie geslaagd.
10. Na het herstarten verschijnt het instellingsmenu. Druk op “OK” om naar het live beeld te gaan.
Als u “verbonden” in de linker bovenhoek van uw live beeld ziet staan, is de Wi-Fi installatie
succesvol geweest. Druk op het screenshot om naar het live beeld te gaan.
11. Boor een gat in de muur voor de kabel van de voedingsadapter. U kunt nu de camera aan
de muur bevestigen.
RESETTEN: Als u uw wachtwoord vergeten bent, of de installatie is mislukt, kunt u de camera
terugzetten naar de fabrieksinstellingen. Druk de resetknop in en houd deze tenminste 5 seconden
ingedrukt. De LED indicator begint te knipperen. U kunt nu de camera opnieuw installeren.
NL
Smartwares View APP
QSG CIP-39940
Frequency: 2,4GHz | Max RF output: 14.11 dBm
Power adapter information:
Model: KT12W050150EU
input 100-200VAC 50/60Hz. | output 5V 1,5A
Supplier:
SHENZHEN KUANTEN LIMITED
Only use power suppliers listed in the instruction manual.
CAMERA LIST LIVE-VIEW
3
3.1
3.2
3.3 3.4
3.5
3.6
3.9
3.8
3.7
Connected
2.2
2.7
2.6
2.3
2.1
2.5
2.4
Optional
3. LIVE VIEW / SNAPSHOTS/ RECORDING
Icon location may vary between iOS and Android
3.1 Add camera
3.2 Camera setting
3.3 Refresh
3.4 Information
3.5 Live view
3.6 Return to camera list
3.7 Snapshot
3.8 Mute/unmute
3.9 Video record on/off
3. LIVE-ANSICHT / SCHNAPPSCHÜSSE / AUFNAHME
Die Position des Symbols kann zwischen iOS
und Android variieren
3.1 Kamera hinzufügen
3.2 Kamera-Einstellung
3.3 Aktualisieren
3.4 Information
3.5 Live-Ansicht
3.6 Zurück zur Kameraliste
3.7 Schnappschuss
3.8 Stumm/Laut
3.9 Videoaufnahme ein/aus
3. LIVE BEELD / MOMENTOPNAME / BEZIG MET OPNEMEN
De plaats van de iconen kan verschillen bij iOS en Android
3.1 Voeg camera toe
3.2 Camera-instellingen
3.3 Verversen
3.4 Informatie
3.5 Live beeld
3.6 Terug naar camera lijst
3.7 Momentopname
3.8 Dempen/dempen opheffen
3.9 Video opname aan/uit
1. CONTENU DE LA BOITE
1.1 Caméra
1.2 Jack d’extension RJ45
1.3 Adaptateur secteur
1.4 Antenne
1.5 Vis et chevilles
1.6 Clé à six pans
1.7 Guide de prise en main
2. PRESENTATION DU PRODUIT
2.1 Patte de fi xation
2.2 Antenne
2.3 Microphone
2.4 Bouton Reset
2.5 Logement pour carte Micro SD
2.6 Détecteur de lumière
2.7 Lentille
2.8 Alimentation CA
2.9 Cordon UTP
INSÉRER LA CARTE MICRO SD (NON FOURNIE)
Vous devez disposer d’une carte Micro SD pour enregistrer des vidéos. Insérez la carte Micro SD
dans l’emplacement prévu à cet effet (2.5) avant d’allumer la caméra. Utilisez uniquement une
carte Micro SD de classe 10 (128 Go maxi).
CONFIGURATION WIFI ET INSTALLATION DE L’APPLICATION
Avant de fi xer votre caméra au mur, suivez la procédure ci-dessous.
Pendant cette procédure, la LED (2.6) reste éteinte.
1. Téléchargez l’application Smartwares View.
2. Branchez l’adaptateur secteur à la caméra. (Facultatif) : Connectez la caméra au routeur
WiFi à l’aide du jack d’extension RJ45.
3. Accédez aux paramètres Wi-Fi de votre smartphone. Choisissez le réseau WiFi portant le
préfi xe HD-xxxxxx (où xxxxxx = ID de la caméra).
4. Saisissez le mot de passe par défaut 12345678, et enregistrez le réglage.
5. Ouvrez l’application Smartwares View sur votre smartphone et tapotez l’icône « + » pour
ajouter la caméra à l’application.
6. Analysez le code QR apposé sur l’arrière de la caméra pour affi cher les informations du DID
(CGSN-XXXXXX), ou saisissez le DID manuellement, tirets inclus.
7. Nommez votre appareil (20 caractères maximum).
8. Saisissez le code de sécurité par défaut : 123456
9. Touchez « enregistrer » et suivez les instructions indiquées dans l’application pour terminer la
confi guration.
IN-APP INSTRUCTIONS
1. Vous voyez à présent une copie d’écran de la vue en direct (3.5).Pour l’ouvrir, appuyez dessus.
2. Vous devez à présent remplacer le mot de passe par défaut par votre mot de passe personnel.
3. Pour connecter la caméra à votre propre réseau Wi-Fi, appuyez d’abord sur l’icône des
paramètres (3.2) au bas de l’écran (1) puis sur celle des paramètres dans la copie d’écran de la
vue en direct (2).
Vous accédez alors à l’écran suivant:
4. Appuyez sur « Advanced » (paramètres avancés)
5. Les paramètres avancés sont protégés par un mot de passe d’administrateur (Admin).
Saisissez le mot de passe Admin par défaut : 123456.
6. Vous devez à présent remplacer le mot de passe Admin par défaut par votre mot de passe
personnel.
7. Une fois dans les paramètres avancés, rendez-vous sur le paramètre WiFi puis appuyez sur
« Manage WiFi network » (gérer le réseau WiFi).
8. Choisissez le réseau WiFi (SSID) auquel vous souhaitez vous connecter puis spécifi ez votre
mot de passe.
9. La caméra passe en mode hors ligne pendant environ 1 minute pour redémarrer afi n d’établir la
connexion WiFi.
10. À l’issue du redémarrage, vous revenez au menu des paramètres. Appuyez sur « OK » pour
accéder à la vue en direct. Votre confi guration WiFi est correcte si « connected » (connecté)
apparaît dans l’angle supérieur gauche. Appuyez sur la copie d’écran pour ouvrir la vue en
direct.
11. Percez un trou dans le mur pour le fi l de l’adaptateur secteur. Vous pouvez à présent fi xer la
caméra au mur.
RÉINITIALISATION: Si vous avez oublié votre mot de passe ou si l’installation a échoué, vous
pouvez réinitialiser la caméra aux paramètres d’usine. Appuyez sur le bouton de réinitialisation et
maintenez-le enfoncé pendant au moins 5 secondes, le voyant LED commencera à clignoter. Vous
pouvez maintenant réinstaller la camera.
FR
3. TEMPS REEL / CAPTURE D’ECRAN
ENREGISTREMENT
L’emplacement de l’icône peut varier entre iOS et Android
3.1 Ajouter une caméra
3.2 Réglages de caméra
3.3 Actualiser
3.4 Informations
3.5 Temps réel
3.6 Retourner à la liste des caméras
3.7 Photo
3.8 Activer/désactiver le son
3.9 Bouton Marche/Arrêt de l’enregistrement vidéo
1. CONTENIDO DE LA CAJA
1.1 Cámara
1.2 Conector de extensión RJ45
1.3 Adaptador de corriente
1.4 Antena
1.5 Tornillos y enchufes
1.6 Llave hexagonal
1.7 Guía de inicio rápido
2. DESCRIPCIÓN DEL PRODUCTO
2.1 Soporte de montaje
2.2 Antena
2.3 Micrófono
2.4 Botón de restablecimiento
2.5 Ranura para tarjeta micro SD
2.6 Sensor de luz
2.7 Objetivo
2.8 Corriente alterna
2.9 Cable UTP
INSERCIÓN DE LA TARJETA MICROSD (NO INCLUIDA).
Es necesaria una tarjeta microSD para almacenar las grabaciones en vídeo. Inserte la tarjeta
microSD en la ranura de la tarjeta de memoria (2.5) antes de encender la cámara. Utilice
únicamente una tarjeta microSD de clase 10 (máx. 128 GB).
CONFIGURACIÓN DE LA WI-FI E INSTALACIÓN DE LA APP
Antes de montar la cámara en la pared, asegúrese de seguir el procedimiento siguiente.
Durante este procedimiento, la luz LED (2.6) no se encenderá.
1. Descargue la aplicación Smartwares View.
2. Enchufe el adaptador de corriente para encender la cámara.
(Opcional): Conecte la cámara al router Wi-Fi mediante el conector de extensión RJ45.
3. Vaya a los ajustes de Wi-Fi de su smartphone. Seleccione la red Wi-Fi con
el prefi jo HD-xxxxxx (xxxxxx = número de identifi cación de la cámara).
4. Introduzca la contraseña predeterminada 12345678 y guarde la confi guración.
5. Abra la aplicación Smartwares View en su smartphone y toque el icono “+” para añadir la
cámara a la aplicación.
6. Escanee la etiqueta de código QR de la parte posterior de la cámara para obtener la
información de DID (CGSN-XXXXXX), o teclee manualmente la DID, incluidas las rayas.
7. Ponga un nombre a su dispositivo (máximo 20 caracteres).
8. Introduzca el código de seguridad predeterminado: 123456
9. Toque en «guardar» y siga las instrucciones en la aplicación para completar la confi guración.
IN-APP INSTRUCTIONS
1. Se mostrará una captura de pantalla de la vista en directo (3.5); para abrirla, pulse la captura
de pantalla.
2. El sistema le pedirá que cambie la contraseña por defecto por una contraseña personalizada.
3. Para conectar la cámera a su red Wi-Fi, en primer lugar pulse el icono de ajustes (3.2) en la
parte inferior de la pantalla (1); a continuación, pulse el icono de ajustes de la captura de
pantalla de la vista en directo (2).
Se mostrará la siguiente pantalla:
4. Pulse “Advanced” (Confi guración avanzada).
5. La confi guración avanzada está protegida por una contraseña de administrador. Introduzca la
contraseña de administrador por defecto: 123456.
6. El sistema le pedirá que cambie la contraseña de administrador por defecto
por una contraseña de administrador personalizada.
7. Cuando haya accedido a la confi guración avanzada, vaya a la confi guración
de Wi-Fi y pulse “Manage Wi-Fi network” (Gestionar red Wi-Fi).
8. Elija la red Wi-fi (SSID) a la que desee conectarse e introduzca la contraseña.
9. La cámara se apagará durante 1 minuto aproximadamente y se reiniciará
para conectarse a la Wi-Fi.
10. Una vez haya terminado de reiniciarse, volverá al menú de ajustes. Pulse “OK” (Aceptar) para
ir a la vista en directo. El ajuste de Wi-Fi es correcto si visualiza “connected” (conectado) en la
esquina superior izquierda. Pulse la captura de pantalla para abrir la vista en directo.
11. Taladre un agujero en la pared para el cable del adaptador de corriente. Ahora puede montar la
cámara en la pared.
REINICIAR: Si ha olvidado la contraseña o la instalación no se hizo correctamente, puede
restablecer la cámara a los valores predeterminados de fábrica. Mantenga pulsado el botón de
reinicio durante al menos 5 segundos, el indicador LED comenzará a parpadear. Ahora puede
volver a instalar la cámara.
ES
3. VISUALIZACIÓN EN DIRECTO /
INSTANTÁNEA / GRABACIÓN
La ubicación del icono puede variar entre iOS y Android.
3.1 Añadir Cámara
3.2 Confi guración de la cámara
3.3 Refrescar
3.4 Información
3.5 Visualización en directo
3.6 Volver a la lista de cámaras
3.7 Instantánea
3.8 Activar/desactivar el sonido
3.9 Encender/apagar grabación de vídeo
2.8
2.9

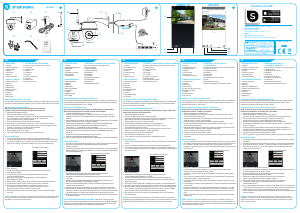

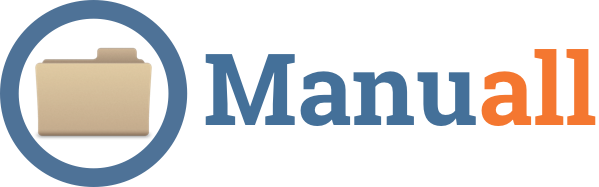

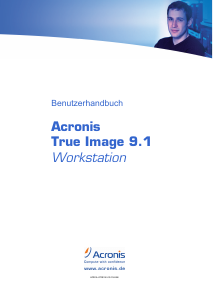
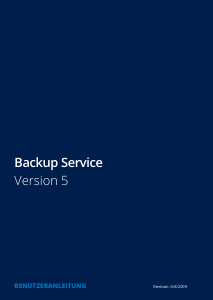
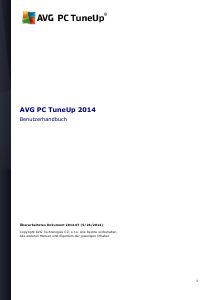
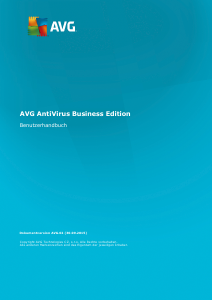
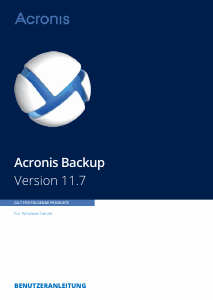
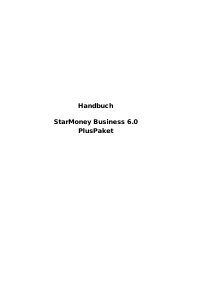
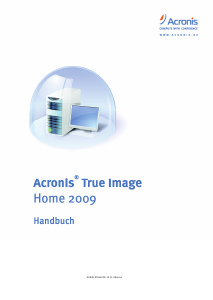
Diskutieren Sie über dieses Produkt mit
Hier können Sie uns Ihre Meinung zu Smartwares View App mitteilen. Wenn Sie eine Frage haben, lesen Sie zunächst das Bedienungsanleitung sorgfältig durch. Die Anforderung eines Bedienungsanleitung kann über unser Kontaktformular erfolgen.
Antworten | Das war hilfreich (0) (Übersetzt von Google)
Antworten | Das war hilfreich (0) (Übersetzt von Google)