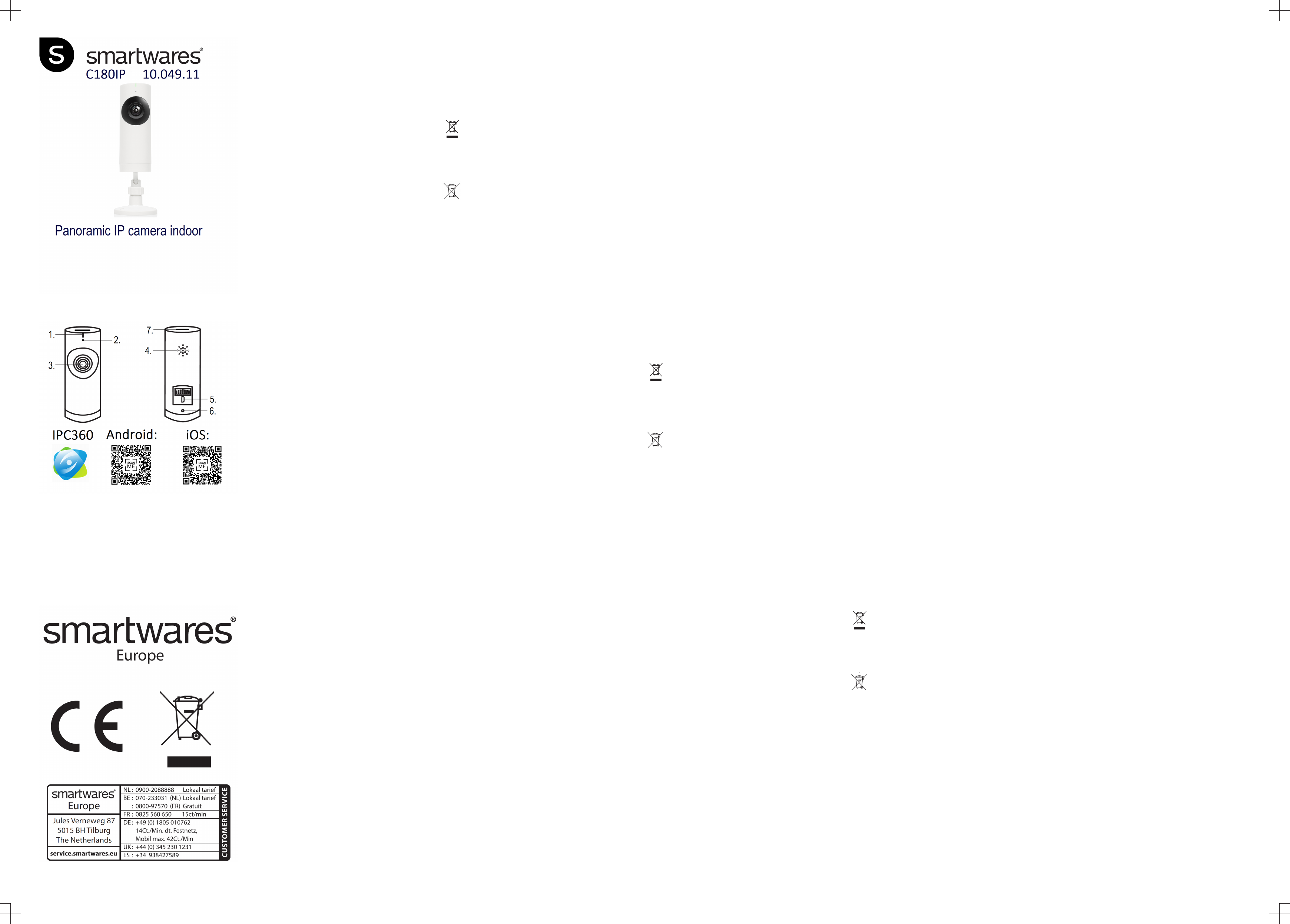
ENInstruction manual
PARTS DESCRIPTION
1. LED
2. Microphone
3. Lens
4. Speaker
5. USB port
6. Reset button
7. TF card slot
INSTALLATION
• If you wish to mount the camera on a wall, attach the mount to the wall
with the supplied screws and plugs. Make sure they are suitable for
your type of wall.
• After you have securely attached the mount, carefully screw on your
camera and adjust it until it's in the desired position. Now tighten the
mount until it's in a fixed position.
• It's also possible to use the mount as a adjustable table stand.
Carefully screw the camera on the mount, place it on a level surface
and adjust it until it's in the desired position. Now tighten the mount
until it's in a fixed position.
QUICK START GUIDE
Inserting an SD card
• First make sure your camera is not connected to the power adapter.
Insert your SD card all the way in the SD slot on the camera. Only use
a class 10 SD card (max 128 GB).
• An SD card is required for recording footage.
Download the app
• iOS: Search for "IPC360" in the Apple app store or scan the QR code.
• Android: Search for "IPC360" in the Google play store or scan the QR
code.
• Download and install the app on your mobile device.
Creating an account
If you're using this app for the first time, you will need to create an
account.
• Open the app
• Tap on "Sign up"
• Choose your country and fill in your email address.
• Tab on "Obtain" . A verification code will now be sent to your email
address.
• Once you have received the code in your email, enter it in the
"Verification code" field in the app. Now tap "Next".
Note:It's not possible to paste the code, you need to type it.
• Enter a new password, and confirm it.
• Now login to the account you just created.
• If you already have created an account, fill in your login and password
information, and tap on "Sign in".
• If you have forgotten your password, tap on "Forgot password", and
follow the directions in the app.
Connecting a camera
• On the "my camera" tab, tap on the plus sign in the top right corner.
• Plug in the camera. Please wait for 30 seconds until the LED on the
camera starts flashing red. Make sure that your camera is in close
range of your mobile device. Also make sure that the sound on your
mobile device is turned on.
• Select the "Wireless add" option.
• When you see the red light blinking, tap on "Red light is blinking" to go
to the next step.
• Choose your wireless network, and enter the corresponding password.
Note: A 5Ghz WiFi network is not supported.
• Choose you location and select "next".
• Your mobile device will now emit a sound. If the camera receives this
sound, it will attempt to connect to your local WiFi network.
• When the connection is successful, the LED will turn green and the
camera will say "Camera ready".
• After naming the camera, you will be able to access your camera.
Resetting the camera
• To reset the camera, poke the reset button on the camera with the
provided tool. Keep the button pressed until the red light starts
blinking. Your camera is now reset.
APP OPERATION
• On the "My camera" tab, you can see and manage all the camera's
that are linked to your account. You have the following options:
• You can turn the motion alert on or off, by tapping on the bell icon.
When you turn on motion alert, the camera takes a still when motion is
detected.
• You can remove a camera from your account by tapping on the trash
can icon.
• You can share your camera's with a maximum of two other accounts
by tapping on the share icon.
• You can change your camera settings from the settings screen.
• From the settings screen you can change:
– The name of your camera.
– The camera perspective.
– The LED settings.
– The sound settings.
– The language settings.
– The timezone settings.
• You can also view your camera and SD card information, and update
your firmware.
• On the "My camera" tab, tap on your camera to view the footage from
your camera in realtime.
• If you have inserted an SD card, it's also possible to watch recorded
footage by sliding the timebar to the right, to a timepoint in the recent
past.
• From this screen, you can use the buttons on the bottom to:
– Turn the sound on or off.
– Take a still.
– Talk through the camera by tapping and holding the microphone icon.
– Record footage directly to your mobile device.
– Choose between HD or SD quality footage.
• Rotate your mobile device to view the video full-screen in landscape.
• Tap or pinch to zoom in and out.
• Rotate the view by scrolling with your finger.
• You can view and manage your stills and recordings on the "Album"
tab. It's possible to zoom in and rotate these recordings and stills.
• On the "Message" tab, you can view and manage the stills that were
made as a result from a motion alert.
• On the "Setting" tab, you can change the App settings, leave feedback
for the developers or change your password. It's also possible to sign
out from your account.
Troubleshooting
• Why is the camera not connected to internet? Please check you have
entered the right Wi-Fi password. Change the password if there is any
special symbol. And try to reset the camera.
– Please check you have entered the right Wi-Fi password. Change the
password if there is any special symbol. And try to reset the camera.
• When do you need to reset the Camera?
– If you have changed your Wi-Fi name or password.
– If you have changed the Wi-Fi router or access point.
– If you want to link the camera to another account.
• How do I reset the camera?
– Poke the reset button on the back by using a paperclip or some other
tool.
• What status is the LED indicating?
– stable red →→ power is on
– blinking red →→ waiting for Wi-Fi password
– stable green →→ waiting for connection to the Internet
– blinking green →→ camera is working well
DECLARATION OF CONFORMITY
Hereby, Smartwares Europe B.V. declares that the radio equipment type
C180IP is in compliance with Directive 2014/53/EU
The full text of the EU declaration of conformity is available at the following
internet address: service.smartwares.eu/doc
ENVIRONMENT
This appliance should not be put into the domestic garbage at the
end of its durability, but must be offered at a central point for the recycling
of electric and electronic domestic appliances. This symbol on the
appliance, instruction manual and packaging puts your attention to this
important issue. The materials used in this appliance can be recycled. By
recycling of used domestic appliances you contribute an important push to
the protection of our environment. Ask your local authorities for information
regarding the point of recollection.
• Always throw empty batteries in the battery recycling bin.
• If the battery is built-in inside the product, open the product and remove
the battery.
Support
You can find all available information and spare parts at
service.smartwares.eu
NLGebruiksaanwijzing
BESCHRIJVING VAN DE ONDERDELEN
1. LED
2. Microfoon
3. Lens
4. Luidspreker
5. USB-poort
6. Resetknop
7. TF-kaartsleuf
INSTALLATIE
• Bevestig bij montage van de camera aan een wand de houder met de
bijgeleverde schroeven en pluggen aan aan de wand. Controleer of deze
geschikt zijn voor uw type wand.
• Schroef nadat u de houder heeft bevestigd de camera voorzichtig op de
houder en stel deze op de gewenste stand af. Draai nu de houder stevig
vast.
• U kunt de houder ook als verstelbare tafelstandaard gebruiken. Schroef
de camera voorzichtig op de houder, plaats de houder op een vlak
oppervlak en stel hem op de gewenste stand af. Draai nu de houder
stevig vast.
Een SD-kaart plaatsen
• Controleer eerst of de camera niet op de voedingsadapter is
aangesloten. Plaats de SD-kaart zo ver mogelijk in de SD-sleuf van de
camera. Gebruik uitsluitend een 10 SD-kaart (max. 128 GB).
• Een SD-kaart is vereist voor het maken van filmopnames.
• iOS: Zoek in de Apple App Store naar "IPC360" of scan de QR-code.
• Android: Zoek in de Google Play Store naar "IPC360" of scan de QR-
code.
Een account aanmaken
Als u de app voor de eerste keer gebruikt, moet u een account aanmaken.
• Open de app
• Tip "Sign up" aan.
• Selecteer uw land en vul uw e-mailadres in.
• Tip "Obtain" aan. Nu wordt een verificatiecode naar uw e-mailadres
gestuurd.
• Voer deze code zodra u deze via uw e-mail heeft ontvangen in het veld
"Verification code" in de app in. Tip nu "Next" aan.
Let op:U kunt de code niet kopiëren en plakken. U moet deze overtypen.
• Voer een nieuw wachtwoord in en bevestig dit.
• Log nu in het zojuist door u aangemaakte account in.
• Als u al een account heeft aangemaakt, kunt u uw gebruikersnaam en
wachtwoord invullen en "Sign in" aantippen.
• Tip als u uw wachtwoord bent vergeten "Forgot password" aan en volg
de aanwijzingen in de app.
Een camera aansluiten
• Tip in de tab "My camera" het plusteken in de rechter bovenhoek aan.
• Steek de stekker van de camera in het stopcontact. Wacht 30 seconden
tot de LED op de camera rood begint te knipperen. Zorg dat de camera
zich in de buurt van uw mobiele toestel bevindt. Zorg ook dat het geluid
van uw mobiele toestel is ingeschakeld.
• Selecteer de optie "Wireless add".
• Tip als u het rode lampje ziet knipperen "Red light is blinking" aan om
naar de volgende stap te gaan.
• Kies uw draadloze netwerk en voer het bijbehorende wachtwoord in. Let
op: Een 5Ghz wifi-netwerk wordt niet ondersteund.
• Selecteer uw locatie en selecteer "next".
• Uw mobiele toestel zendt nu een geluid uit. Als de camera dit geluid
ontvangt, zal deze proberen verbinding met uw lokale wifi-netwerk te
maken.
• Als de verbinding tot stand is gekomen, wordt de LED groen en toont de
camera "Camera ready".
• Nadat u de camera een naam heeft gegeven, krijgt u toegang tot de
camera.
De camera resetten
• Druk om de camera te resetten met het bijgeleverde hulpmiddel de
resetknop van de camera in. Houd de knop ingedrukt tot het rode lampje
begint te knipperen. De camera is nu gereset.
BEDIENING VAN DE APP
• Op de tab "My camera" kunt u alle aan uw account gekoppelde camera's
zien en beheren. U heeft nu de volgende mogelijkheden:
• U kunt het bewegingsalarm in- of uitschakelen door het pictogram met
de bel aan te tippen. Als u het bewegingsalarm inschakelt, maakt de
camera bij detectie van beweging een foto.
• U kunt een camera uit uw account verwijderen door het pictogram van
de prullenbak aan te tippen.
• U kunt uw camera's met maximaal twee andere accounts delen door het
pictogram voor delen aan te tippen.
• U kunt de camera-instellingen vanuit het instellingenscherm wijzigen.
• Vanuit het instellingenscherm kunt u de volgende wijzigingen
aanbrengen:
– De naam van de camera.
– Het standpunt van de camera.
– De LED-instellingen.
– De geluidsinstellingen.
– De taalinstellingen.
– De tijdzone-instellingen.
• U kunt ook de informatie betreffende de camera en de SD-kaart bekijken
en de firmware updaten.
• Tip onder de tab "My camera" de camera aan om de filmopnames van
uw camera rechtstreeks te bekijken.
• Als u een SD-kaart heeft geplaatst, is het ook mogelijk opgeslagen
filmopnames te bekijken door de tijdbalk naar rechts naar een tijdstip in
het recente verleden te schuiven.
• Vanuit dit scherm kunt u de knoppen onderin het scherm gebruiken om:
– Het geluid in of uit te schakelen.
– Een foto te maken.
– Via de camera te praten door het microfoonpictogram aan te tippen en
ingedrukt te houden.
– Filmopnames direct in uw mobiele toestel op te slaan.
– Kies tussen filmopnames van HD- of SD-kwaliteit.
• Draai het mobiele toestel om het beeld op het volledige scherm of
liggend te bekijken.
• Tip aan of maak een knijpbeweging om in of uit te zoomen.
• Draai het beeld door met de vinger te scrollen.
• U kunt uw foto's en filmopnames via de tab "Album" bekijken en
beheren. U kunt ook op deze opnames en foto's inzoomen en ze
draaien.
• Via de tab "Message" kunt u de in verband met een bewegingsalarm
gemaakte foto's bekijken en beheren.
• Via de tab "Setting" kunt u de instellingen van de app wijzigen,
opmerkingen voor de ontwikkelaars achterlaten of uw wachtwoord
wijzigen. U kunt ook uit uw account uitloggen.
Problemen oplossen
• Waarom is de camera niet met het internet verbonden? Controleer of u
het juiste wifi-wachtwoord heeft ingevoerd. Wijzig het wachtwoord als dit
een speciaal teken bevat. Probeer vervolgens de camera te resetten.
– Controleer of u het juiste wifi-wachtwoord heeft ingevoerd. Wijzig het
wachtwoord als dit een speciaal teken bevat. Probeer vervolgens de
camera te resetten.
• Wanneer moet u de camera resetten?
– Als u de wifi-naam of het wifi-wachtwoord heeft gewijzigd.
– Als u de wifi-router of het toegangspunt heeft gewijzigd.
– Als u de camera aan een ander account wilt koppelen.
• Hoe kan ik de camera resetten?
– Druk met een paperclip of een ander hulpmiddel de resetknop aan de
achterzijde in.
• Welke status geeft de LED aan?
– constant rood→→voeding is ingeschakeld
– rood knipperend→→wacht op wifi-wachtwoord
– constant groen→→wacht op verbinding met internet
– groen knipperend→→de camera werkt naar behoren
CONFORMITEITSVERKLARING
Hierbij verklaart Smartwares Europe B.V. dat het radiotoestel type C180IP
voldoet aan de richtlijn 2014/53/EU
De volledige tekst van de EU-conformiteitsverklaring vindt u via het
onderstaande internetadres: service.smartwares.eu/doc
MILIEU
Dit apparaat mag aan het einde van de levensduur niet bij het
normale huisafval worden gedeponeerd, maar moet bij een speciaal
inzamelpunt voor hergebruik van elektrische en elektronische apparaten
worden aangeboden. Het symbool op het apparaat, in de
gebruiksaanwijzing en op de verpakking attendeert u hierop. De in het
apparaat gebruikte materialen kunnen worden gerecycled. Met het
recyclen van gebruikte huishoudelijke apparaten levert u een belangrijke
bijdrage aan de bescherming van ons milieu. Informeer bij uw lokale
overheid naar het inzamelpunt.
• Gooi lege batterijen altijd in de ton voor recycling van batterijen.
• Open als de batterij in het product is ingebouwd het product en verwijder
de batterij.
Support
U kunt alle beschikbare informatie en reserveonderdelen vinden op
service.smartwares.eu
FRManuel d'instructions
DESCRIPTION DES PIÈCES
1. LED
2. Micro
3. Objectif
4. Haut-parleur
5. Port USB
6. Bouton de réinitialisation
7. Logement de carte TF
INSTALLATION
• Si vous voulez monter la caméra au mur, fixez le support au mur avec
les vis et chevilles fournies. Assurez-vous de leur adaptation au type de
mur.
• Une fois le support fixé en toute sécurité, vissez prudemment votre
caméra et ajustez-la sur la position voulue. Serrez alors le support sur
une position fixée.
• Vous pouvez aussi utiliser le support comme socle de table réglable.
Vissez prudemment votre caméra sur le support, placez-la sur une
surface de niveau et ajustez-la sur la position voulue. Serrez alors le
support sur une position fixée.
GUIDE DE DÉMARRAGE RAPIDE
Insertion de carte SD
• Assurez-vous d'abord que votre caméra n'est pas connectée à
l'adaptateur d'alimentation. Insérez votre carte SD à fond dans le
logement SD de la caméra. Utilisez uniquement une carte SD de classe
10 (maxi. 128 Go).
• Une carte SD est obligatoire pour enregistrer une vidéo.
Téléchargement d'app
• iOS : Cherchez "IPC360" dans l'Apple app store ou scannez le code QR.
• Android : Cherchez "IPC360" sur Google play store ou scannez le code
QR.
• Téléchargez et installez l'app sur votre téléphone portable.
Création de compte
Si vous utilisez cette app pour la première fois, vous devez créer un
compte.
• Ouvrez l'app
• Touchez "Sign up"
• Choisissez votre pays et renseignez votre adresse e-mail.
• Touchez "Obtain" . Un code de vérification est alors envoyé à votre
adresse e-mail.
• Une fois le code reçu par e-mail, saisissez-le dans le champ "Verification
code" de l'app. Touchez alors "Next".
Remarque:Il est impossible de coller le code. Vous devez le saisir.
• Saisissez un nouveau mot de passe et confirmez-le.
• Connectez-vous au compte tout juste créé.
• Si vous avez déjà créé un compte, saisissez votre identifiant et votre mot
de passe et touchez "Sign in".
• Si vous avez oublié votre mot de passe, touchez "Forgot password" et
suivez les instructions de l'app.
Connexion d'une caméra
• Dans l'onglet "my camera", touchez le signe + en haut à droite.
• Branchez la caméra. Attendez 30 secondes pour que la LED de la
caméra commence à clignoter en rouge. Assurez-vous que la caméra
est à portée de votre dispositif mobile. Assurez-vous que le son de votre
dispositif mobile est activé.
• Sélectionnez l'option "Wireless add".
• Dès que vous voyez le clignotement lumineux rouge, touchez "Red light
is blinking" pour passer à l'étape suivante.
• Choisissez votre réseau sans fil et saisissez le mot de passe
correspondant. Remarque: Un réseau Wi-Fi 5Ghz n'est pas pris en
charge.
• Sélectionnez votre emplacement et sélectionnez "next".
• Votre dispositif mobile émet alors un son. Si la caméra reçoit ce son, elle
tente de se connecter à votre réseau Wi-Fi local.
• Si la connexion est réussie, la LED devient verte et la caméra annonce
"Camera ready".
• Une fois votre caméra nommée, vous pouvez y accéder.
Réinitialisation de caméra
• Pour réinitialiser la caméra, enfoncez le bouton de réinitialisation sur la
caméra avec l'outil fourni. Maintenez le bouton enfoncé jusqu'à ce que la
lampe rouge commence à clignoter. Votre caméra est alors réinitialisée.
FONCTIONNEMENT DE L'APP
• Dans l'onglet "My camera", vous découvrez et gérez toutes les caméras
liées à votre compte. Vous disposez des options suivantes :
• Vous pouvez activer /désactiver l'alerte de mouvement en touchant sur
l'icône de cloche. Si vous activez l'alerte de mouvement, la caméra
prend un cliché si un mouvement est détecté.
• Retirez la caméra de votre compte en touchant l'icône de poubelle.
• Vous pouvez partager vos caméras avec un maximum de deux autres
comptes en touchant l'icône de partage.
• Vous pouvez modifier les paramètres de la caméra depuis l'écran des
paramètres.
• Dans l'écran des paramètres, vous réglez :
– Le nom de votre caméra
– La perspective de la caméra
– Les réglages de LED
– Les réglages de son
– Les réglages de langue
– Les réglages de fuseau horaire.
• Vous affichez aussi les informations de votre caméra et de la carte SD et
mettez le micrologiciel à jour.
• Dans l'onglet "My camera", touchez votre caméra pour afficher la vidéo
de votre caméra en temps réel.
• Si vous avez inséré une carte SD, vous pouvez aussi consulter les
vidéos enregistrées en faisant glisser l’échelle de temps à droite jusqu'à
un point du passé récent.
• Dans cet écran, vous pouvez utiliser les boutons du bas pour :
– Activer /désactiver le son.
– Prendre un cliché.
– Parler via la caméra en touchant l’icône de microphone sans le
relâcher.
– Enregistrer des vidéos directement sur votre dispositif mobile.
– Choisir entre une vidéo de qualité HD ou SD.
• Faites pivoter votre dispositif mobile pour afficher la vidéo en plein écran
au format paysage.
• Touchez ou pincez pour zoomer.
• Faites pivoter l'affichage en faisant défiler avec votre doigt.
• Vous pouvez consulter et gérer vos clichés et enregistrements dans
l'onglet "Album". Vous pouvez zoomer et faire pivoter ces
enregistrements et clichés.
• Dans l'onglet "Message", vous pouvez consulter et gérer les clichés pris
suite à une alerte de mouvement.
• Dans l'onglet "Setting", vous pouvez modifier les paramètres de l'app,
laisser un commentaire aux développeurs ou changer de mot de passe.
Vous pouvez aussi vous déconnecter de votre compte.
Dépannage
• Pourquoi la caméra n'est-elle pas connectée à Internet ? Vérifiez que
vous avez saisi le bon mot de passe Wi-Fi. Changez le mot de passe en
présence d'un symbole spécial. Tentez de réinitialiser la caméra.
– Vérifiez que vous avez saisi le bon mot de passe Wi-Fi. Changez le
mot de passe en présence d'un symbole spécial. Tentez de
réinitialiser la caméra.
• Quand devez-vous réinitialiser la caméra ?
– Si vous avez changé de nom ou de mot de passe Wi-Fi.
– Si vous avez changé de routeur ou de point d'accès Wi-Fi.
– Si vous voulez associer une autre caméra au compte.
• Comment réinitialiser la caméra ?
– Enfoncez le bouton de réinitialisation au dos de la caméra avec un
trombone ou un autre outil.
• Quel est l'état indiqué par la LED ?
– rouge fixe →→ sous tension
– rouge clignotant →→ attente de mot de passe Wi-Fi
– vert fixe →→ attente de connexion à Internet
– vert clignotant →→ caméra en bon état de service
DÉCLARATION DE CONFORMITÉ
Nous, Smartwares Europe B.V., déclarons que le type d'équipement radio
C180IP est conforme à la Directive 2014/53/UE.
Le texte intégral de la déclaration de conformité UE est disponible à
l'adresse Internet suivante : service.smartwares.eu/doc
ENVIRONNEMENT
Cet appareil ne doit pas être jeté avec les déchets ménagers à la
fin de sa durée de vie, il doit être remis à un centre de recyclage pour les
appareils électriques et électroniques. Ce symbole sur l'appareil, le
manuel d'utilisation et l'emballage attire votre attention sur un point
important. Les matériaux utilisés dans cet appareil sont recyclables. En
recyclant vos appareils, vous contribuez de manière significative à la
protection de notre environnement. Renseignez-vous auprès des autorités
locales pour connaître les centres de collecte des déchets.
• Mettez toujours les batteries et piles vides au rebut dans un conteneur
de recyclage spécifique à cet effet.
• Si la batterie est intégrée dans le produit, ouvrez le produit et retirez la
batterie.
Support
Vous retrouvez toutes les informations et pièces de rechange sur
service.smartwares.eu
DEBedienungsanleitung
TEILEBESCHREIBUNG
1. LED
2. Mikrofon
3. Linse
4. Lautsprecher
5. USB-Anschluss
6. Rückstellschalter
7. TF-Kartenschlitz
AUFSTELLUNG
• Wenn Sie die Kamera an einer Wand montieren wollen, befestigen Sie
die Halterung mit den mitgelieferten Schrauben und Dübeln an der
Wand. Stellen Sie sicher, dass sich diese für Ihre Wand eignen.
• Wenn Sie die Halterung sicher befestigt haben, schrauben Sie vorsichtig
Ihre Kamera an und stellen Sie sie nach, bis sie in der gewünschten
Position steht. Nun ziehen Sie die Halterung an, bis sie in der richtigen
Position steht.
• Außerdem können Sie die Halterung als einstellbaren Tischaufsteller
verwenden. Schrauben Sie vorsichtig die Kamera auf die Halterung.
Stellen Sie sie auf eine ebene Fläche und stellen Sie sie nach, bis sie in
der gewünschten Position steht. Nun ziehen Sie die Halterung an, bis sie
in der richtigen Position steht.
KURZANLEITUNG
Einlegen einer SD-Karte
• Stellen Sie zuerst sicher, dass Ihre Kamera nicht mit der Steckdose
verbunden ist. Legen Sie Ihre SD-Karte ganz in den SD-Slot der Kamera
ein. Verwenden Sie nur eine SD-Karte der Klasse 10 (max. 128GB).
• Eine SD-Karte ist notwendig, wenn Sie Aufnahmen machen wollen.
Herunterladen der App
• iOS: Suchen Sie im Apple App-Store nach "IPC360" oder scannen Sie
den QR-Code ein.
• Android: Suchen Sie im Google Play-Store nach "IPC360"oder scannen
Sie den QR-Code ein.
• Laden Sie die App herunter und installieren Sie sie auf Ihrem mobilen
Gerät.
Konto erstellen
Wenn Sie diese App zum ersten Mal benutzen, müssen Sie ein Konto
erstellen.
• Öffnen Sie die App.
• Tippen Sie auf "Sign up".
• Wählen Sie Ihr Land und geben Sie Ihre E-Mail-Adresse ein.
• Tippen Sie auf "Obtain". Ein Verifizierungscode wird Ihnen per E-Mail
zugesendet.
• Wenn Sie den Code per E-Mail erhalten haben, geben Sie ihn in das
Feld "Verification code" der App ein. Nun tippen Sie auf "Next".
Hinweis:Es ist nicht möglich, den Code einzufügen; er muss von Hand
eingegeben werden.
• Geben Sie ein neues Passwort ein und bestätigen Sie es.
• Nun loggen Sie sich in das gerade erstellte Konto ein.
• Wenn Sie bereits ein Konto haben, geben Sie Kontoname und Passwort
ein und tippen Sie auf "Sign in".
• Wenn Sie Ihr Passwort vergessen haben, tippen Sie auf "Forgot
password" und folgen Sie den Anweisungen der App.
Anschließen einer Kamera
• Tippen Sie im Reiter "my camera" auf das Plus oben rechts.
• Stecken Sie die Kamera ein. Warten Sie 30 Sekunden lang, bis die LED
an der Kamera rot zu blinken beginnt. Stellen Sie sicher, dass Ihre
Kamera sich in der Reichweite Ihres mobilen Geräts befindet. Stellen Sie
außerdem sicher, dass der Ton an Ihrem mobilen Gerät eingeschaltet
ist.
• Wählen Sie die Option "Wireless add".
• Wenn das rote Licht blinkt, tippen Sie auf "Red light is blinking" und
fahren Sie mit dem nächsten Schritt fort.
• Wählen Sie Ihr Drahtlosnetzwerk und geben Sie das jeweilige Passwort
ein. Hinweis: Ein 5Ghz-WiFi-Netzwerk wird nicht unterstützt.
• Wählen Sie Ihren Standort und wählen Sie "next".
• Ihr mobiles Gerät gibt nun ein Tonsignal aus. Wenn die Kamera dieses
Tonsignal erhält, wird sie versuchen, sich mit Ihrem örtlichen WiFi-
Netzwerk zu verbinden.
• Wenn die Verbindung erfolgreich ist, wird die LED grün und die Kamera
zeigt an: "Camera ready".
• Nachdem Sie der Kamera einen Namen gegeben haben, können Sie auf
die Kamera zugreifen.
Kamera zurücksetzen
• Um die Kamera zurückzusetzen, drücken Sie die Reset-Taste an der
Kamera mit dem beiliegenden Werkzeug. Halten Sie die Taste gedrückt,
bis die rote Lampe zu blinken beginnt. Ihre Kamera wird nun
zurückgesetzt.
APP-FUNKTION
• Im Reiter "My camera" sehen und verwalten Sie alle Kameras, die mit
Ihrem Konto verknüpft sind. Sie haben folgende Möglichkeiten:
• Sie können den Bewegungsmelder ein- oder ausschalten, indem Sie auf
das Glockensymbol tippen. Wenn Sie den Bewegungsmelder
einschalten, macht die Kamera ein Standbild, wenn eine Bewegung
erkannt wird.
• Sie können eine Kamera aus Ihrem Konto entfernen, indem Sie auf das
Mülleimersymbol klicken.
• Sie können Ihre Kameras mit maximal zwei anderen Konten teilen,
indem Sie auf das Teilensymbol klicken.
• Sie können Ihre Kameraeinstellungen über die Anzeige Einstellungen
ändern.
• In der Anzeige Einstellungen können Sie Folgendes ändern:
– Den Namen Ihrer Kamera.
– Die Kameraperspektive.
– Die LED-Einstellungen.
– Die Toneinstellungen.
– Die Spracheinstellungen.
– Die Zeitzoneneinstellungen.
• Sie können Ihre Kamera- und SD-Kartendaten anzeigen und Ihre
Firmware aktualisieren.
• Im Reiter "My camera" tippen Sie auf Ihre Kamera, um die Aufnahmen
Ihrer Kamera in Echtzeit anzusehen.
• Wenn Sie eine SD-Karte eingelegt haben, können Sie auch Aufnahmen
ansehen, indem Sie die Zeitschiene nach rechts an einen Zeitpunkt in
der jüngsten Vergangenheit schieben.
• In dieser Anzeige können Sie die Tasten unten verwenden, um:
– den Ton an oder aus zu schalten.
– ein Standbild aufzunehmen.
– durch Tippen und Halten des Mikrophonsymbols durch die Kamera zu
sprechen.
– Aufnahmen direkt auf Ihr mobiles Gerät vorzunehmen.
– Wählen Sie zwischen HD- oder SD-Qualität für die Aufnahmen.
• Drehen Sie Ihr mobiles Gerät, um das Video im Querformat in Vollbild
anzuzeigen.
• Tippen Sie oder bewegen Sie Ihre Finger zusammen, um ein- und
auszuzoomen.
• Drehen Sie durch Scrollen mit dem Finger.
• Sie können Ihre Standbilder und Aufnahmen im Reiter "Album" ansehen.
Sie können in Aufnahmen und Standbilder einzoomen oder sie drehen.
• Im Reiter "Message" können Sie die Standbilder anzeigen und
verwalten, die durch eine Bewegungsmeldung aufgenommen wurden.
• Im Reiter "Setting" können Sie die Einstellungen der App ändern,
Feedback für die Entwickler hinterlassen oder Ihr Passwort ändern.
Außerdem können Sie sich aus Ihrem Konto ausloggen.
Fehlersuche
• Warum ist die Kamera nicht mit dem Internet verbunden? Prüfen Sie,
dass Sie das richtige WiFi-Passwort eingegeben haben. Ändern Sie das
Passwort, wenn ein Spezialsymbol angezeigt wird. Und versuchen Sie,
die Kamera zurückzusetzen.
– Prüfen Sie, dass Sie das richtige WiFi-Passwort eingegeben haben.
Ändern Sie das Passwort, wenn ein Spezialsymbol angezeigt wird.
Und versuchen Sie, die Kamera zurückzusetzen.
• Wann müssen Sie die Kamera zurücksetzen?
– Wenn Sie den Namen oder das Passwort für Ihr WiFi geändert haben.
– Wenn Sie den WiFi-Router oder Accesspoint gewechselt haben.
– Wenn Sie die Kamera mit einem anderen Konto verbinden wollen.
• Wie setze ich die Kamera zurück?
– Drücken Sie den Reset-Knopf an der Rückseite mit einer
Büroklammer oder einem Werkzeug.
• Welchen Status zeigt die LED an?
– rot leuchtend →→ Stromversorgung ein
– rot blinkend →→ Warte auf Wi-Fi-Passwort
– grün leuchtend →→ Warte auf Verbindung mit dem Internet
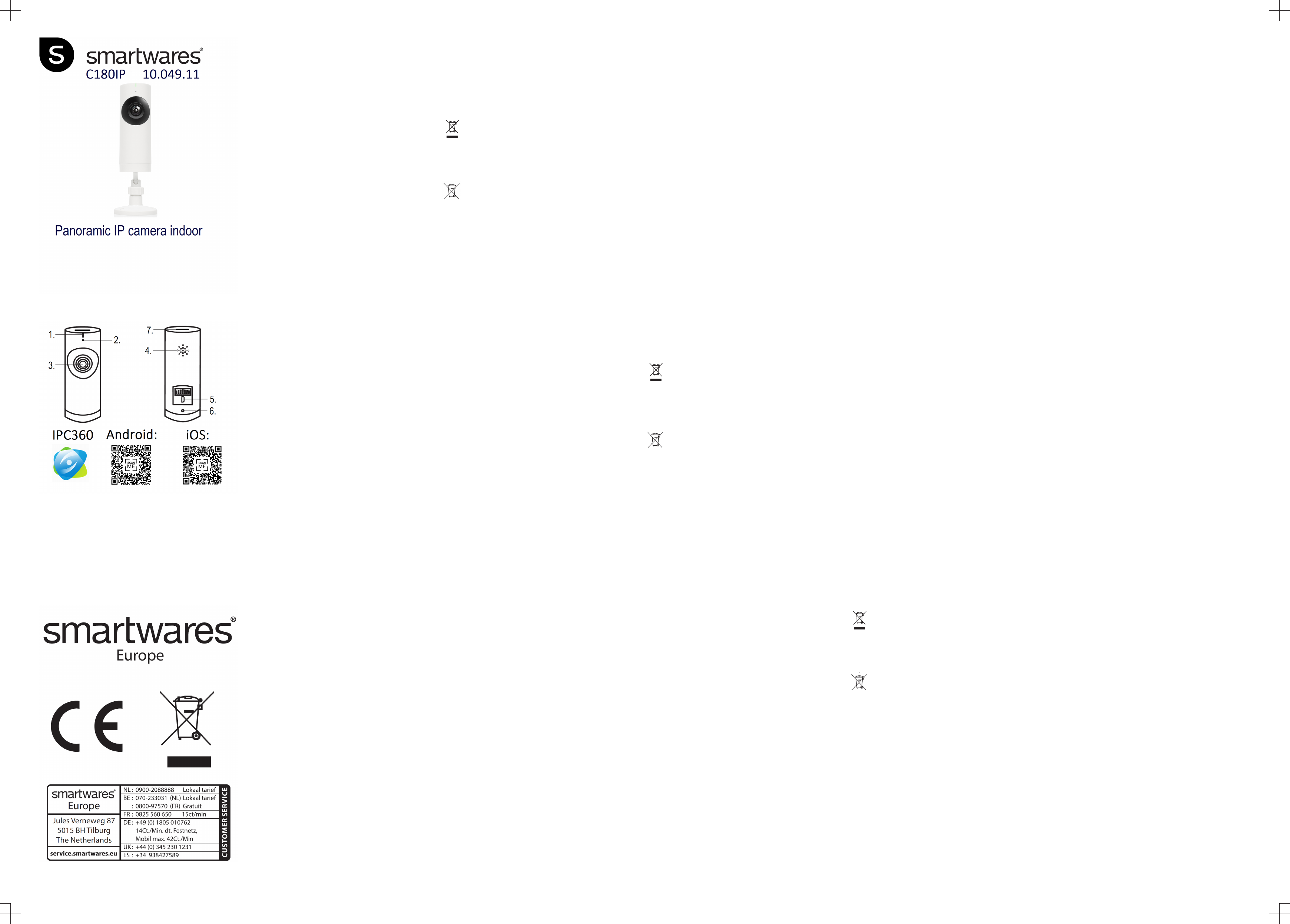
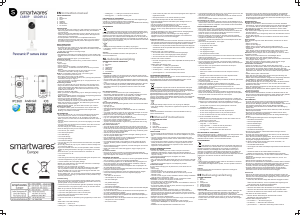

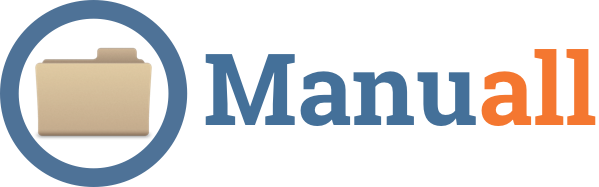
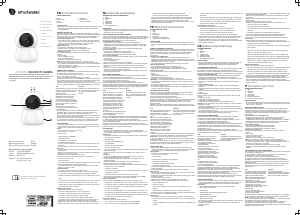

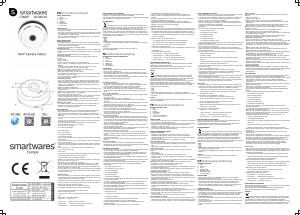
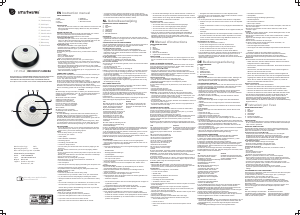

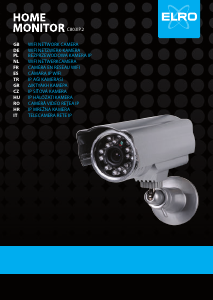
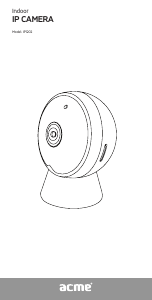
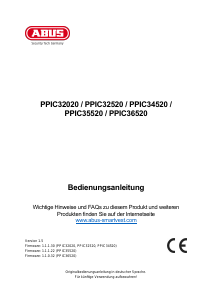
Diskutieren Sie über dieses Produkt mit
Hier können Sie uns Ihre Meinung zu Smartwares C180IP IP Kamera mitteilen. Wenn Sie eine Frage haben, lesen Sie zunächst das Bedienungsanleitung sorgfältig durch. Die Anforderung eines Bedienungsanleitung kann über unser Kontaktformular erfolgen.
Antworten | Das war hilfreich (0) (Übersetzt von Google)